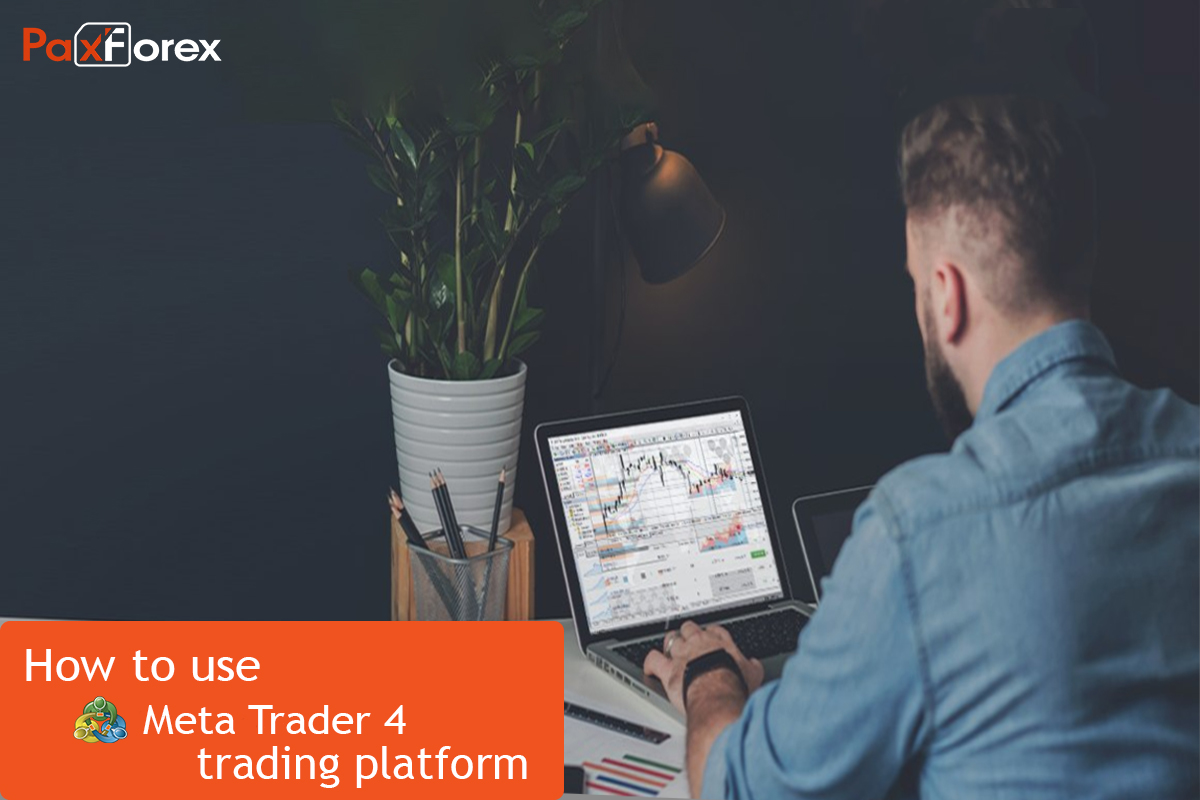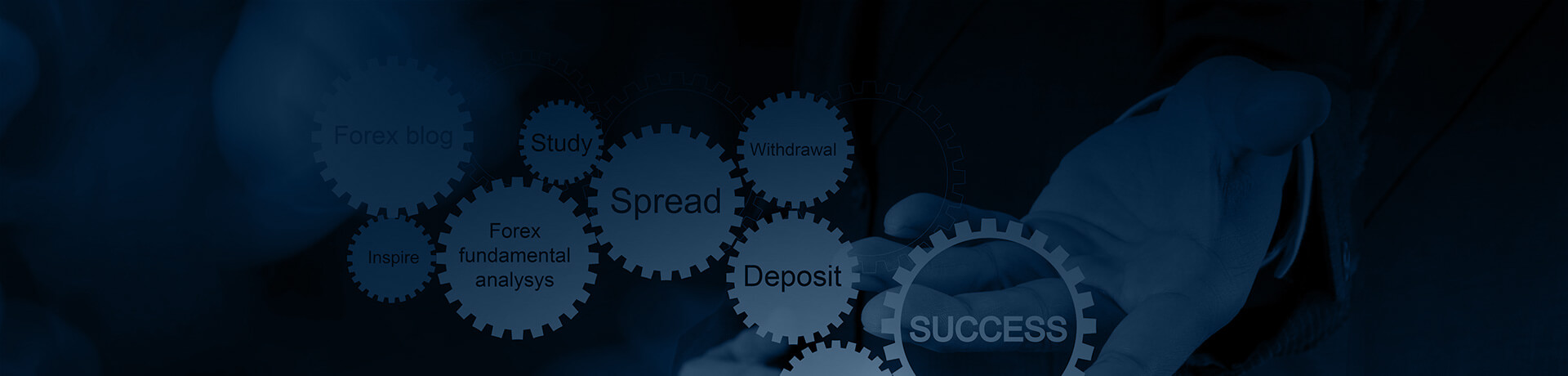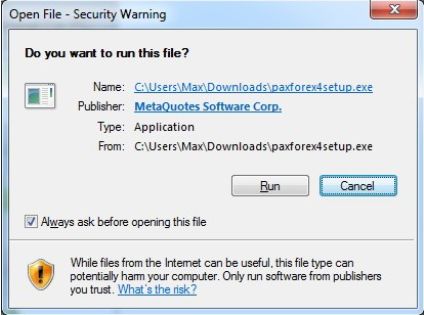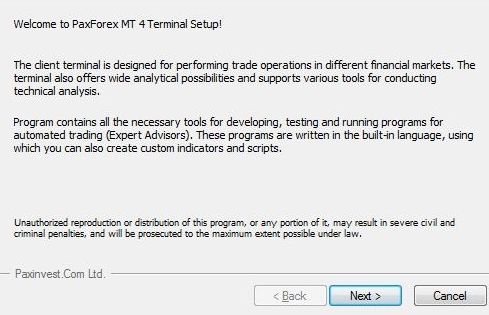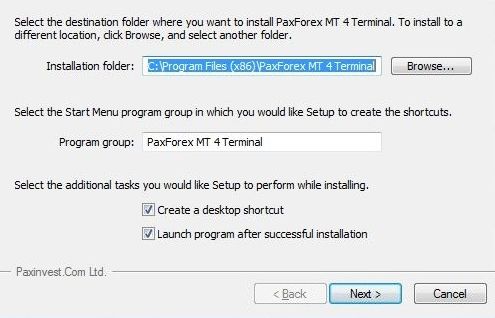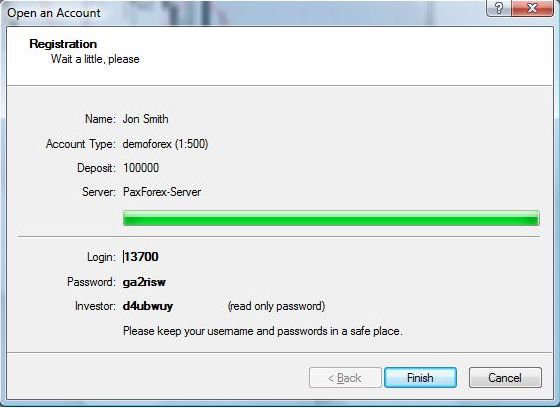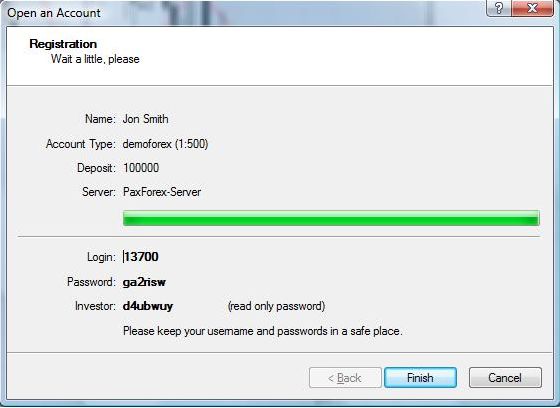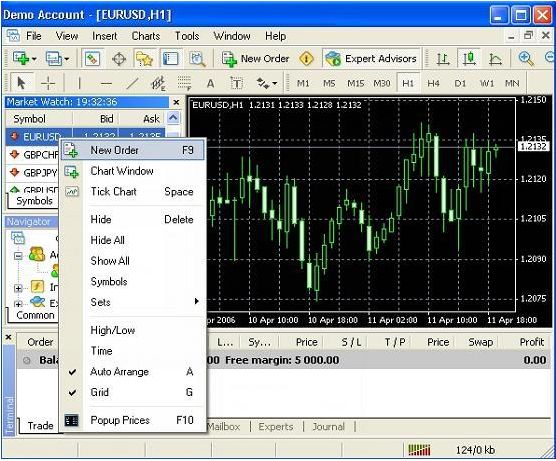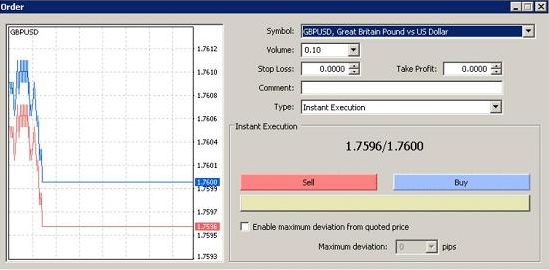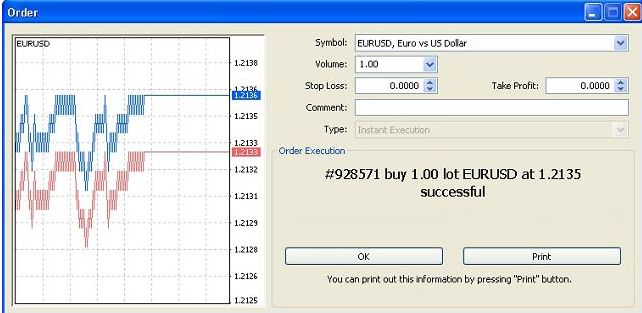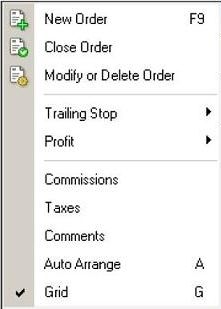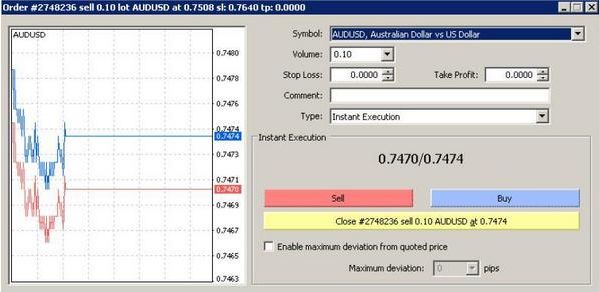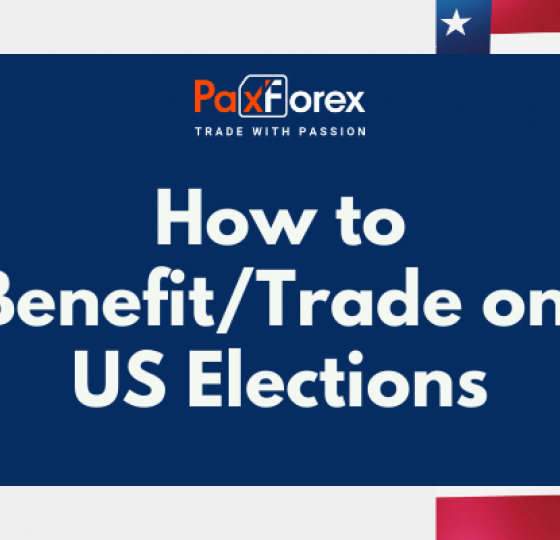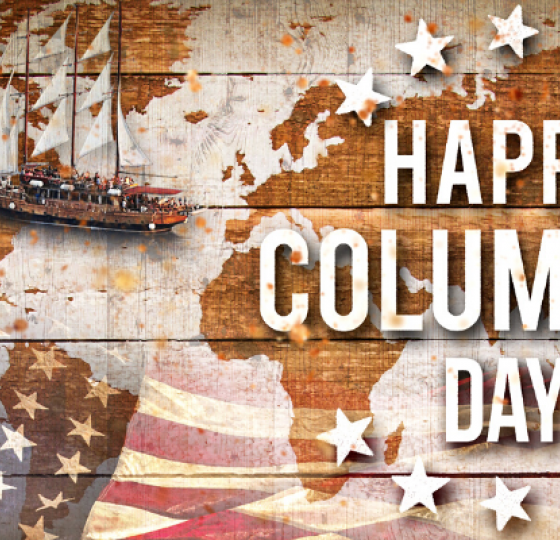If you have just started to get acquainted with Forex, this paragraph of our manual should be useful for you. We will describe in detail all the steps of the installation process.
Before installing the trading terminal, installation file needs to be downloaded first.
Each broker provides the installation file for free, since they don`t earn on the sale of software, but freely provide it for trading for those who have trading accounts in their company.
No matter which broker you have chosen to trade with, the algorithm of installation doesn`t differ Procedure for installing MetaTarder 4 Here is the link for you to upload the terminal https://paxforex.org/metatrader4/download_MT4 Click on the “Download” button, a window pops-up suggesting you to save this installation file.
Click on the "Save File", then you need to indicate the folder so the file will be saved you want. It can be saved in any folder on the PC. After you`ve chosen the needed folder, click "Save".
A successful download message appears.
How to install MetaTrader
To install mt4, go to the file, double-click it, if a security message pops-up, click Run.
Before installing the program, the license agreement will pop-up for you to read and agree. If you wish to agree to use the terminal in accordance with the agreement and skip reading it (it can be done), just hit the "Next" button.
The following pop-up will ask you to choose where to install the program. If you just start working with the terminal, we advise you to leave it like it is, without editing the directory folder.
In addition, you can leave the "Create a desktop shortcut" and "Launch program after successful installation" check boxes so the terminal will open immediately after installation and you will be able to run the program through a shortcut right from the desktop. Click Next.
After all processes are finished, the window "Installation completed successfully" will appear. Click Finish.
After you hit "Finish" the program will launch and there will a message offering you to create a demo account.
Is it possible to run several MetaTrader 4 on one device and, if yes, how do I do it?
It is attainable to use more than one terminal on your device. Those may be terminals of various brokerage companies or two terminals of the same provider, for example, for simultaneous trading on several accounts. In order to install one more terminal, simply choose another direction - isolated for each. By the way, you can create this folder in a convenient location and only then begin the installation. Note that you cannot run two MT4 at the same time with the same directory.
The procedure of installing any of the following MT4 terminals remains the same.
Opening a Forex demo account
With a forex demo account you will have an opportunity to study the features of the terminal, execute positions with no risk. Taking into consideration that the practicing account gives you access to authentic quotes, there is a chance to evaluate the speed and quality of the order execution broker provides and you can verify any of your strategies or algorithms.
To open a demo account, go to the menu "File" -> "Open account" in the MT4. The account opening form requires you to fill in all the personal data, in which red hints are shown on the allowed number of minimum characters.
The information in "Account Type", "Deposit Currency", "Leverage" fields will differ as it`s determined by the broker you trade with. As for the “Deposit” field, you are allowed to type the desired amount manually if you are not satisfied with pre-defined amounts.
Keep in mind that all the fields can be inserted with any incorrect data and your account will still function properly. Nevertheless, for you to receive real letters and reports from the broker, participate in the promotions or contests on training accounts, you should specify your real data, so there will be no problems with identification.
After filling in all fields you have to tick "I agree to receive news by mail" and hit "Next".
In case you see more than one server, choose the one with the lowest ping value (indicates the server response time). To check the ping value, hit “Scan” and wait for the result. Usually, the fastest server moves up to the top.
If the practicing account is opened successfully, a message will pop-up with the account information specifying your name, account type, leverage, deposit size, server, login (same as demo account number), master password and investor password (only view account without interfering capability).
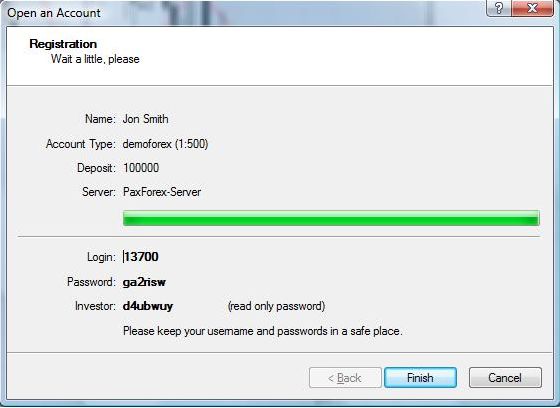
Double-check you have this information handy, just in case.
If something goes wrong and the account does not function, for example, you don`t see any information in the fields "Login", "Password", "Investor Password", check if demo server is available. To do so, go back to the previous step by clicking the "Back" button and then "Scan". In case if the green bar is full and ping column is numeric, the server is good to go and you are free to try to open the account again by hitting Next.
Please note, that through the MT4 one can only create a practice account. In order to open a live account, the registration form must be filled in (with the valid information of course) on the brokerage company's website (https://paxforex.org).
Navigation
Terminal Window Tabs – shows all your account information.
MT4 has 6 tabs that include different information about your trading.
Trade - shows open and pending orders.
Account History - shows the history of all the trades. May be exported and saved to HTML or Excel for you to analyze you trading.
Alerts - create existing alerts and view alerts you have already created.
Mailbox - receive emails sent to you with the help of the terminal.
Experts – shows you is your EA (if any) or has any errors.
Journal - report of all actions on your account.
Placing an order
Obviously, to start making money on Forex market one has to know how to place an order and how exactly to close it once it shows any profits.
Here we go - you have an account, you have studied the chart thoroughly, you feel with your skin where exactly the price will go…. Now you make up your mind to open the very first trade and we are here to guide you on how it needs to be done.
For you to place a new order, number one thing you need to do is to call the “New order” window. It can be achieved in several ways. Let`s have a look at them, one by one:
1. Press F9.
2. Right-click on the currency pair needed in the "Market Watch" bar, choose "New order".
3. Double-click on the asset.
4. Hit the “New order” button on the “Standard” toolbar.
5. Right-click the chart of the currency pair you want to trade on. Select "Trade" -> "New order" from the menu appeared.
Once you`ve got the “New order” pop-up window, you should get this:
"Symbol" - the indication of the traded asset. In case you have not selected it on purpose (as in step 2), the terminal is configured by default to display the symbol of the asset whose chart is presently open. To choose a different symbol, hit the arrow to the right of the symbol and choose another one from the list.
"Volume"
is the size of lot, that is, with what amount of funds you want to open a trade. Apart from the suggested values, you are able to type other values if your broker allows.
"Stop Loss"
and "Take Profit" - fields for entering values of limit orders. Once you set these levels, they will be seen on the chart as horizontal lines, right at the corresponding price levels.
"Comment" – in this field you can leave any comment just for yourself to this order, so you can view in the “Account history”. But usually the field is left empty.
"Type" is the type of the order execution. It has two meanings: Immediate execution and a pending order. Select the immediate execution because we need to open a Forex trade at this very moment and at this very price.
These prices are just displayed below the corresponding buttons: the buy price is located above the Buy button; the sale price is located above the Sell button. Quotes change in real time.
"Enable maximum deviation from quoted price" - this option is essential to prevent the moments of high volatility on the market. If we tick this function and indicate the value needed, we can be sure that the order will still be executed automatically, even if the price at that moment "deviates" from the indicated level by several points (within the specified value, no more). Nevertheless, broker will not offer new prices and you won`t have to lose time to confirm or reject the order.
Since we wanted to open the position at the current price, after all the fields have been filled in with the necessary data, hit Buy or Sell button.
Once this trade is open, you will get a pop-up window with the result of processing the order.
The order number, transaction type (Buy or Sell), volume, trading instrument and order opening price will be specified. Click OK
Using a "price deviation" function is not a must and in case you just miss this option, you may be offered new prices if the price changes rapidly at this very moment. Accordingly, instead of placing an order, you will see an additional window saying that new prices have been received. You will need to choose - proceed or reject this trade with the suggested values. Re-quotes can go one after another several times, don`t get confused.
Modifying an open position
You can view your open trades in the “Terminal” window at the bottom, choosing the “Trade” tab. In order to edit any open trade, choose it in the “Terminal”, right-click and choose “Modify or Delete Order”, or just double-click on it. A window will appear where you can edit your “Stop Loss” and “Take Profit”. You can then edit the levels to your desired price and apply the changes by clicking on the “Modify” button. After your ”Stop Loss” and “Take Profit” levels are set they will appear as horizontal lines on the chart.
Closing the position and fixing the profit
When the price reaches the desired level, you can close the position with profit or with a loss at the current market price. You just need to right-click on the trade you are about to close, choose “Close order” from the menu.
The order window will appear, where the yellow long button indicates the parameters of the order you are about to close: order number, type of trade, lot size, trading instrument, closing price (current). If you are satisfied with the price, just click this button "Close ..."
Once order is processed the result will be brought-up: order number, type of trade, lot size, trading instrument, opening price, lot size of closed position and closing price. Click OK
You can check the result of the trade in the “Terminal” window in the Account History tab.
Expert Advisors
An Expert Advisor (EA) is a sophisticated software written for automated trading. It is designed and created especially for MT4. With such programs you can choose if it fully opens and closes trades on your account or you will just get alerts about trading opportunities. All EAs are programmed to trade with their own strategies, rules and are based on different trading approaches. Robotic trading excludes any emotional aspect which is common problem for novice traders. Consequently, trading becomes much more successful without human interference, using a very accurate strategy.
For you to install your EA you just need to act in accordance with the following instructions:
- 1. Go to ‘My Computer’ and then to C:Program FilesMetatrader 4experts
- 2. Copy and paste to this folder your EA which should be of “.EX4” format 3. Launch Metatrader 4
- 4. When Metatrader 4 is operating, go to the Navigator window, expand ‘Expert Advisor’ and search for the name of your EA. Right click “Attach” on the chart of the instrument your EA has been written for
- 5. In conclusion, read attentively all the instructions attached to your EA before getting started That`s all for now. We expect this article will be helpful to you and will make you feel much more self-assured navigating the trading terminal. Good luck!