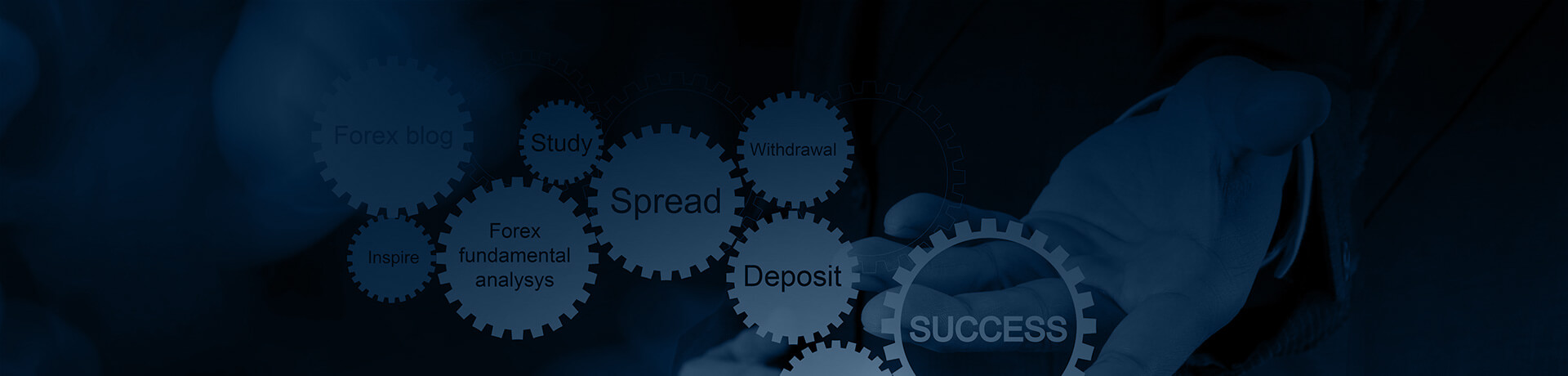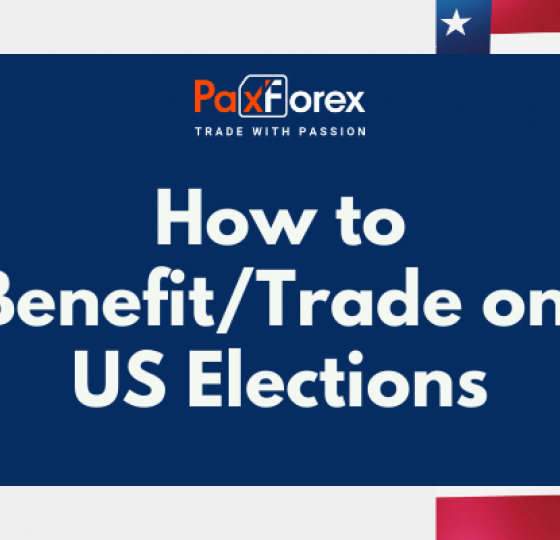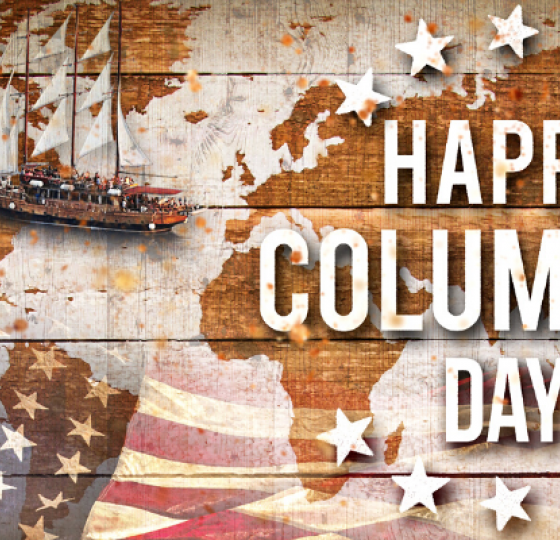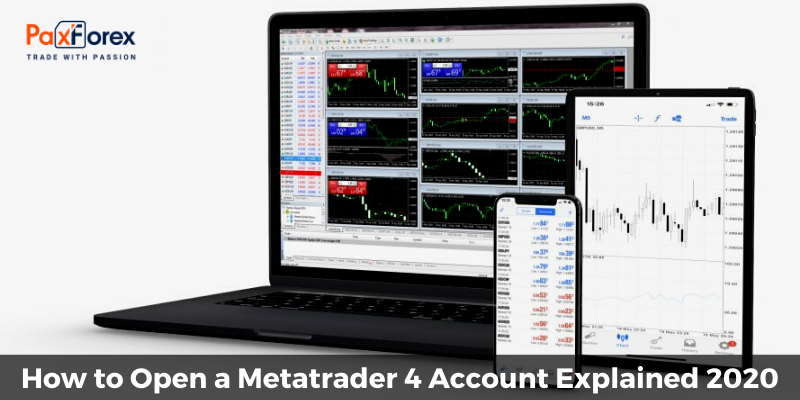
- How to Create an Account in MetaTrader
- 1. Setting up MetaTrader 4 on Your Device
- 2. Creating a MetaTrader Trading Account
- 3. Authorizing a Forex-Supported MetaTrader 4 Account
- 4. How to Fund a MetaTrader 4 Account
- Setting up Expert Advisors in MetaTrader
The trading platform is the main working tool of every trader, and it must first of all be convenient and correspond to all innovative innovations of this sphere. Modern trading terminals allow us to carry out a full technical analysis, to make forecasts about the market situation, and to open trades in real-time. The most popular trading platform at present, according to most traders, is MetaTrader 4.
For those who are brandly new to trading in the Forex market, it is a must to know how to use Metatrader 4 demo account: discover the program interface, available functions, learn to analyze the market and trade with virtual money. In order to open a training or a live account, you need to download the terminal from the site of the chosen broker company. More details on how to download, install, and how to use MetaTrader 4 demo account are described below.
MetaTrader 4 trading terminal is a full-fledged trader's workplace for trading in the Forex market. The functionality of the terminal allows you to deeply analyze the dynamics of exchange rates, make and monitor trading operations, manage investor accounts, create, test, and use automated trading programs (experts or advisers MetaTrader, Expert Advisors), and indicators for MT4. A forex trader does not want to sit at the computer waiting for a favorable moment to place an order - this is the modern reality. Thanks to the implementation of the "all-in-one" concept, MetaTrader has earned worldwide recognition among trading terminals and its popularity is steadily growing day by day.
In this article, we learn to install the terminal to the computer, will discover the ways to create a demo and live accounts, as well as will see how to use MetaTrader 4.
How to Create an Account in MetaTrader
The terminal is part of the information trading system. It is installed on the trader's computer and is intended for:
receiving quotes and news in real-time;
execution of trading operations;
control and management of open positions and pending orders;
technical analysis;
writing advisors, custom indicators, scripts and functions in MetaQuotes Language 4 (MQL4);
testing and optimization of trading strategies.
To make a decision on placing this or that order, you need prompt and reliable information. For this purpose, the terminal has built-in functions for delivering quotes and news in real-time. Based on timely incoming quotes, you can analyze markets using technical indicators and linear instruments. The availability of advisors allows you to get rid of the routine monitoring of markets and your own positions. Besides, several order types are built into the terminal to provide more flexible position management.
As you see, the trading terminal is an extremely important tool in trading and it cannot be neglected. So, let's see how to use MetaTrader 4 and we will start with the very beginning -n how to download the platform.
1. Setting up MetaTrader 4 on Your Device
Each broker company offers its clients its own platform, working only with accounts registered on the website of the company. In any case, the functionality and interface of all platforms are the same, except that their name contains the name of the broker itself. The ideology of the platform is constructed in such a way that firstly there is no division between orders and positions, and secondly, each of the main orders in the system opens a separate position, which can be closed either by means of Take Profit or Stop Loss orders, or by means of action - "Close position", from the terminal.
On the one hand, this has long made it impossible for Western brokers to use this platform, as there are only cumulative positions, and it is not possible to buy 1000 barrels of oil, sell 1000 barrels of oil at the same time, and get 2 positions in the account. On the other hand, such a system of accounting of operations allows the trader to use the possibilities of hedging positions, and the use of multiple Expert Advisors on a single trading asset, without using complex and often unreliable mechanisms of accounting for their virtual positions.
For your information. the order window in the platform is convenient and intuitive which is so important for a novice trader with zero experience.
How to Download MT4
For you to set the trading terminal you need to download the installation file first. To do that, go to the PaxForex website and click on the Platforms on the upper tab and then choose MetaTrader 4r from the dropdown list.
Here you will see the different options you can choose (Windows, Android, iOS, and Windows Mobile). Let's see how to download and install the platform for Windows since it is the most popular one.
Click on the Download button and wait for it to be downloaded to your computer.
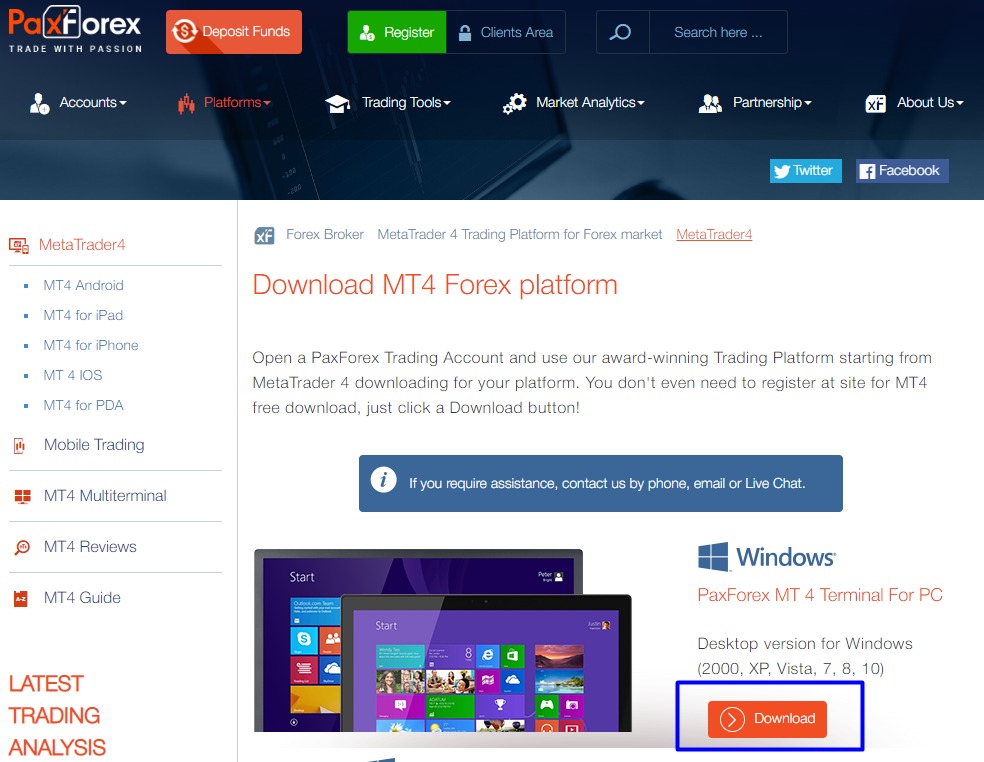
How to Install MetaTrader 4 on Your Device
Open the installation file with the trading platform. By default it will be saved to the local drive C. The file extension is .exe and then it is named “paxforex4setup”. To launch the installation click on the tab with the downloaded file and choose Show in Folder or just Open. If a security warning window appears - confirm the start.
Now you will see the license agreement. You can read or just skip it and click the Next button. The installation is processing now, wait for it.
When the platform is installed a shortcut will be automatically created on the desktop for a quick start.
Note: you can also install the terminal over an already installed version. In this case, all terminal settings will remain in the state in which they were saved in the previous version. The DEFAULT profile and template can be an exception, as well as standard MQL4 programs included in the delivery set. Therefore, it is recommended not to change the standard templates and profiles, but to create MQL4 programs under unique names.
If you need to work with several accounts simultaneously, you need to install the appropriate number of terminals in different directories. In this case, each terminal has individual settings, except for the registration data and interface language, which are recorded in the system registry.
2. Creating a MetaTrader Trading Account
The MetaTrader lets trading on two types of accounts: training accounts and live accounts.
Training accounts allow you to work in a simulator mode with virtual funds, but at the same time to work out your trading strategy. They have the same functionality as real accounts. The distinction is that demo accounts can be created without any deposits, and consequently, you can't expect any profit from them.
So, let us discover how to open demo and live accounts in MetaTrader 4.
How to Open a Live Account in MetaTrader 4
As we have already mentioned, there is no possibility to open a live account in MetaTrader 4. It can be done on the website of the broker company and then, once the account is created, you can use the account credentials for login to the trading terminal.
Now we will briefly go through the main steps of creating a live account for MetaTrader 4.
Go to the broker`s website and click on the Open Trading Account button.
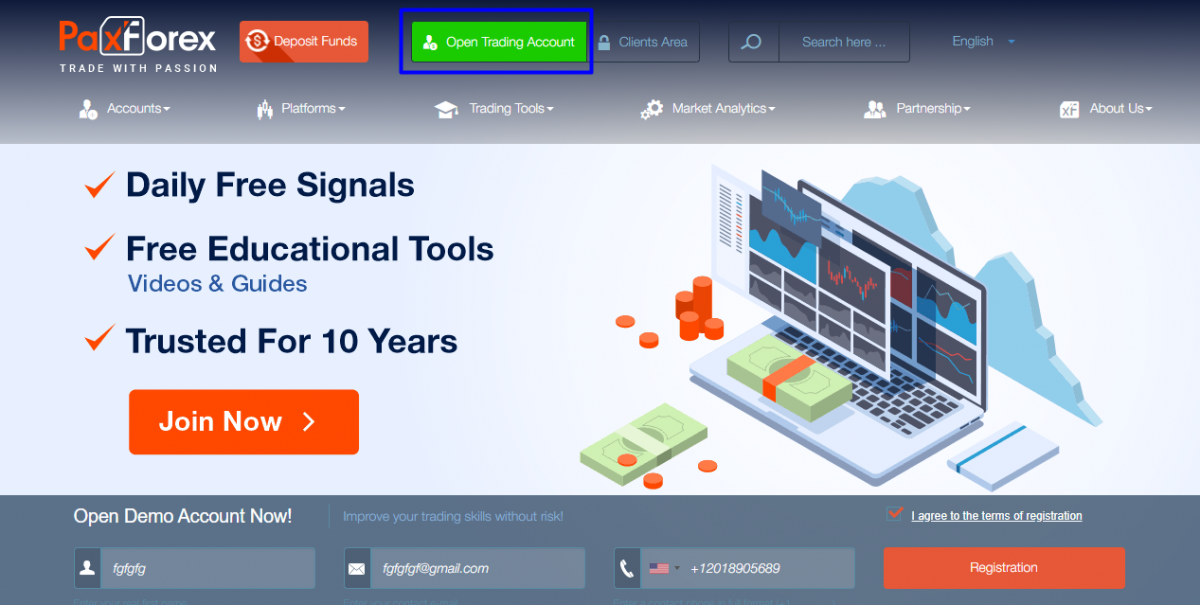
Now you are redirected to the Client`s Area page with the box where you need to fulfill all your information: name, address, email, and a phone number. See if all the details are correct to avoid any kind of misunderstanding. Once all the fields are filled, check the I agree to the Terms of Service and Privacy Policy box and click on Next Step.
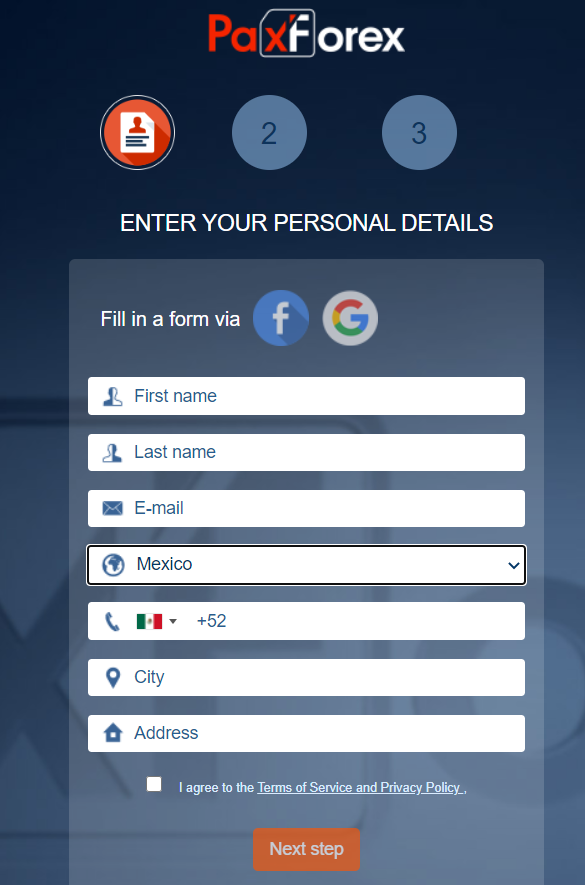
In order to verify the phone number, you will receive an SMS with the 6-digit code. Enter it in the blue box field and click the Confirm button.
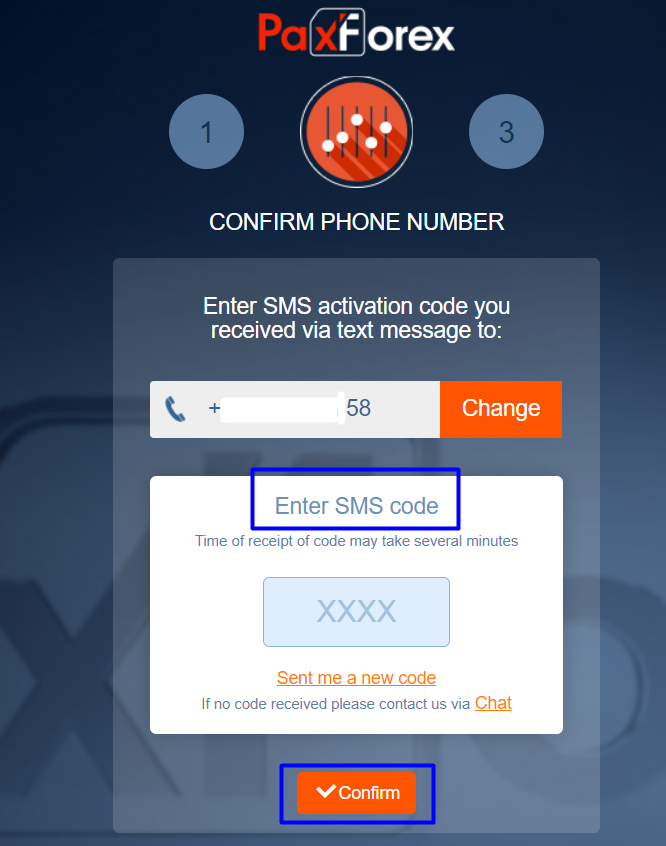
Now email is sent to you with the link to confirm the email address and with the credentials of your MetaTrader 4 live account.
How to Make a Demo Account for MetaTrader 4
A demo account on the Forex market is an exact copy of a standard type of a live account, where trading is performed with virtual funds.
In terms of basic parameters and features, a demo account is no different from a standard one, that's why it is often used by beginners and experienced traders to perform certain tasks: learning, training, development of new strategies.
Thus, learning how to use MetaTrader 4 demo account can be very helpful for beginners, for training and gaining experience, and for seasoned traders - for testing new strategies, testing some solutions on history in real market conditions. Almost every broker offers its clients an opportunity to open a demo account in a professional trading terminal, where all basic tools, functions, tools for analysis, etc. are available.
The demo account can be created in two ways: in the terminal itself and through your Client`s Area on the broker's website. Let's consider both of them.
You can open a demo account right on the Home page of the PaxForex website.
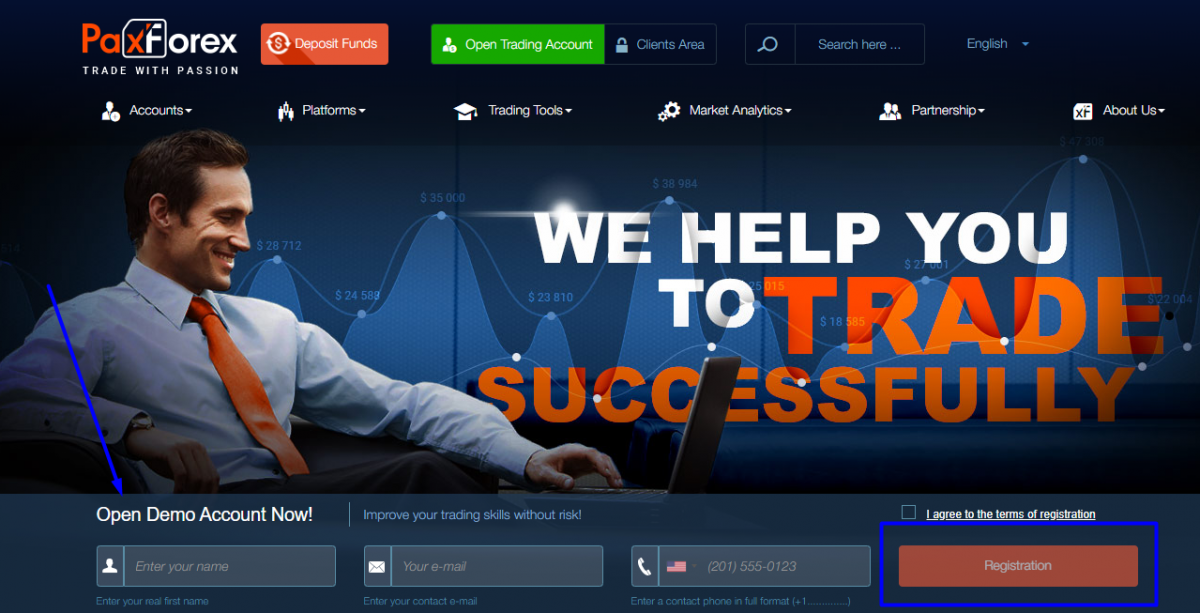
To do that, type your name, email, and phone number, then click Registration. After that, an email is sent to the email address provided with further instructions and account details. Use them to log in to the trading account on the MetaTrader.
You can also open a demo account via the functionality of the trading terminal. To do it, choose File and click Open account in the menu appeared.
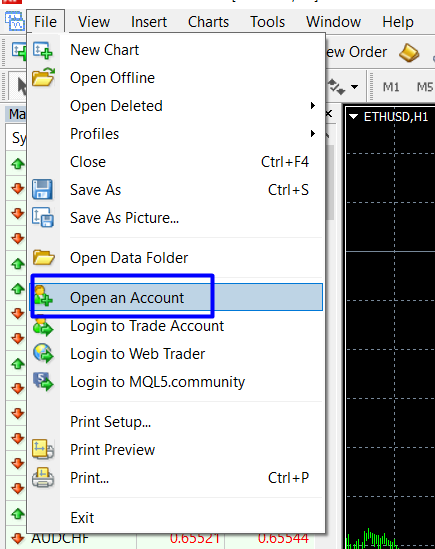
By the way, during the first launch of the program, you will be offered to open a demo account to start working immediately.
The process of opening a demo account consists of few stages:
- Choosing a server
The first step when opening an account is to choose a trading server for the connection.
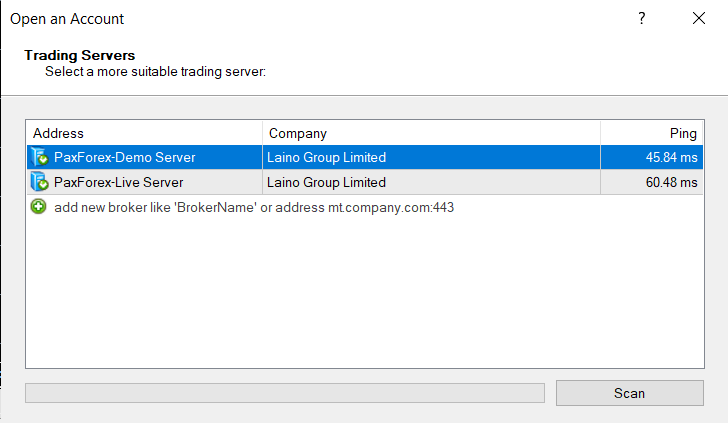
If you do not have any trading servers in the list, click "Scan" to make MetaTrader4 search available servers. The server with the shortest connection time is preferable.
You can also add a new server for connection in this window. To do this, press the "Add new broker" button or press Insert. The server can be specified in several ways:
enter the address and port of the server separated by a colon. For example, 456.789.3.123:879;
enter the domain name of the server and the port, separated by a colon. For example, pf.broker.com:879;
enter the company name, Laino Group Limited.
Once you have determined the server, click the Enter button. To remove one of the servers, click it and press the Delete key.
To proceed to open a demo account, press the Next button.
- Account type
In the second step, a trader should type the credentials of an existing trading account or start creating a new one.
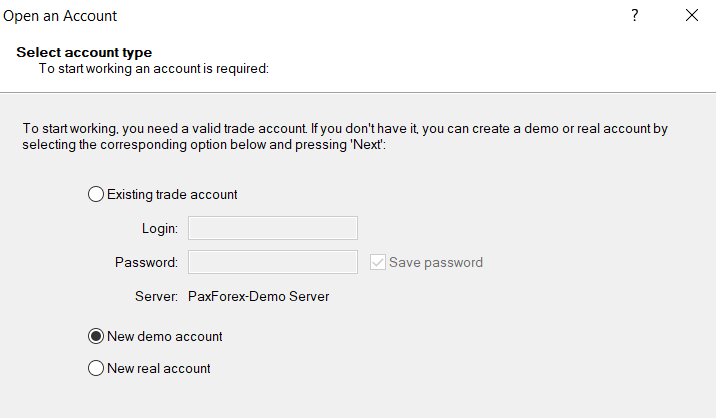
Three options are available in this window:
Existing trade account - in case you check that, you should enter the corresponding account credentials (live or demo accounts) in the Login and Password fields. The name of the trading server selected at the previous stage is shown below these fields. If you press the Done button, you will be authorized using the specified account on the specified server.
New demo account - in case you check that and then click Next, you will go to specifying your personal data to open a new demo account.
New real account - open a live account through the terminal is not available. It can be done only on the broker's website, over here.
Personal details
The next step of opening a demo account is to fill in your personal details.
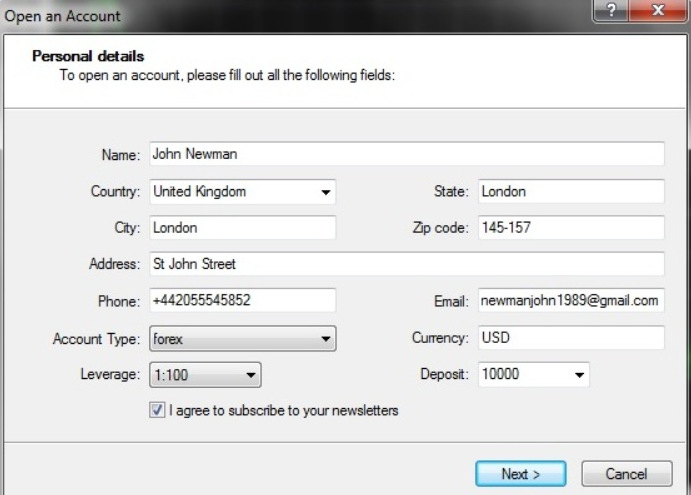
To register a demo account, you will need to fill in all available fields in the window that appears. When opening an account, you will be asked for the following data:
Name - full trader`s name;
E-mail - e-mail address;
Phone - contact phone number;
Account type - the type of account to be selected from the list;
Deposit - here you type how much you want to “deposit” in the demo account, the minimum is 10;
The currency of the deposit - the currency of the deposit, which is determined automatically basing on the chosen account type;
Leverage - the quota of "rented" and your own money for placing orders.
In order to activate the Next button and continue registration, you should check the box "I agree to subscribe to your newsletters".
After successful registration, a window will pop-up showing information about the created account: Login - account number, Password - password for access, Investor - investor password (view only, where you can view the account status, monitor price dynamics, etc., but you can't perform trading operations).
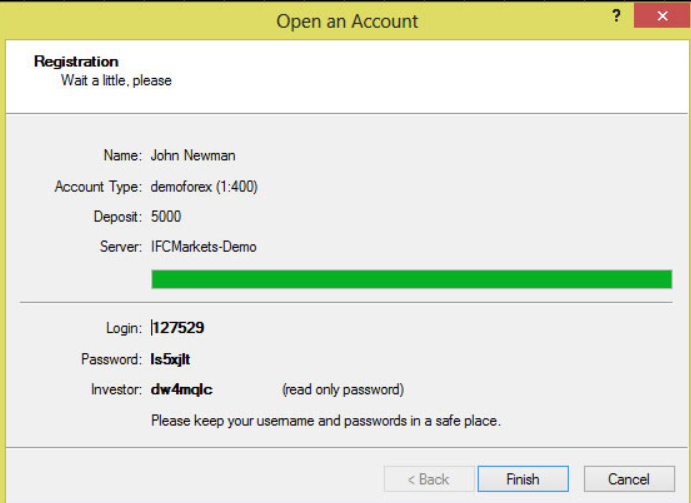
Upon completion of registration, you will be automatically logged in to your newly opened demo account.
By the way, the server also sends an e-mail to the terminal with login and passwords for this account. This email can be found in the Terminal - Mailbox window.
3. Authorizing a Forex-Supported MetaTrader 4 Account
Authorization is the process of the connection between the terminal and the server using credentials. It gives the right to manage your trading account. Two types of access to the account are implemented in the terminal: master and investor. Authorization with the master password gives full access to the trading account. With investor authorization, you can only view the state of the account, analyze price data, and work with your own advisors, but you can not perform trading operations, including those using advisors. Investor access is an amazing tool to show the trading process on the account.
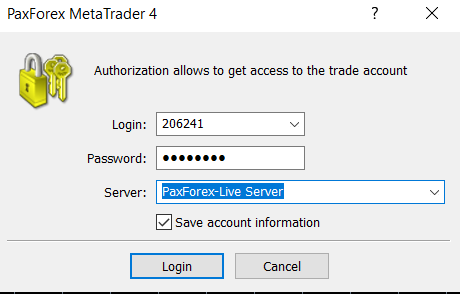
For authorization, you need to execute the command "Login to trade account" of the account context menu (the context menu is called by right-clicking on the account number) in the "File" menu. Then in the window that appears you should specify the account number, one of its passwords (primary or investor), and choose the server. Then you should press the Login button.
Note: if the "Save account information" option is enabled, the next launch of the terminal will automatically authorize the last used account. If this option is disabled, all data about previously used accounts and saved passwords will be removed at the next running of the terminal.
4. How to Fund a MetaTrader 4 Account
Since we have gone through the main steps of installing the Forex trading terminal and have learned how to create both demo and live accounts now is the time to fund it. There is no such option in the MetaTrader itself, it needs to be done through your PaxForex Client`s Area. For you to do that login to your trading account and click on the Deposit Funds option on the left side of the dashboard.
Note: make sure your account is verified, otherwise you will not be able to proceed with the deposit. In case you have any questions regarding the status of your account feel free to get in touch with the Support Team through live chat.
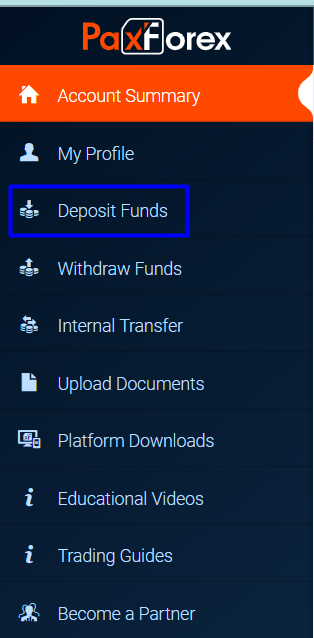
After that, you will see a handful of deposit methods with the time it takes for a payment to go through.
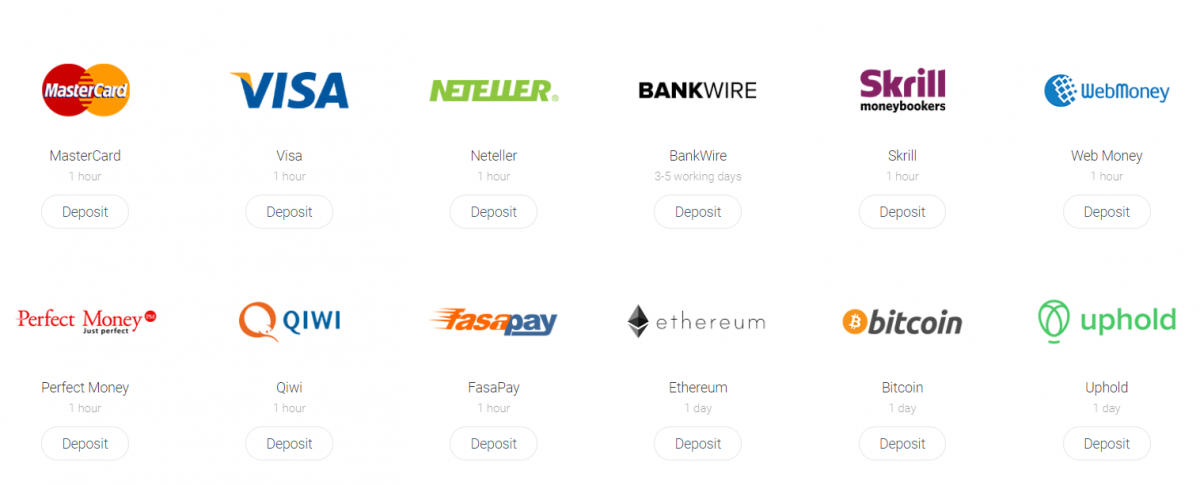
Now click on the deposit method you are interested in. As an illustration, let`s say you want to deposit your trading account with the credit card. Click on that option. Here you choose the trading account you want to deposit (in case you have several), account currency, and the amount. Then click on Deposit funds.
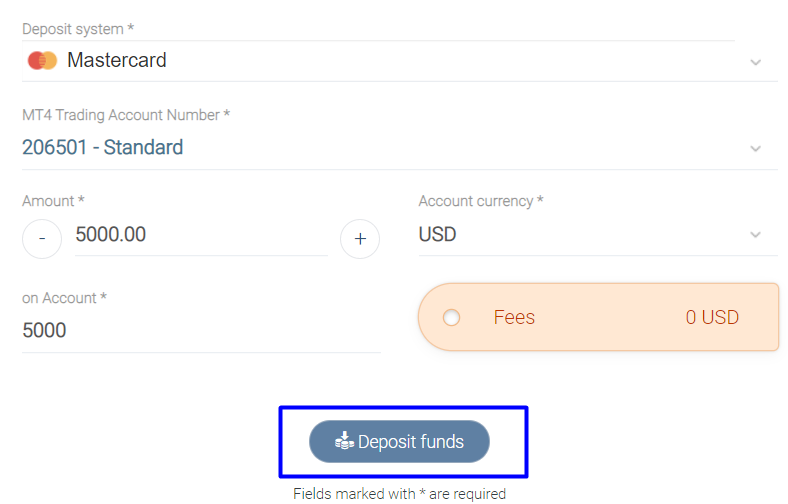
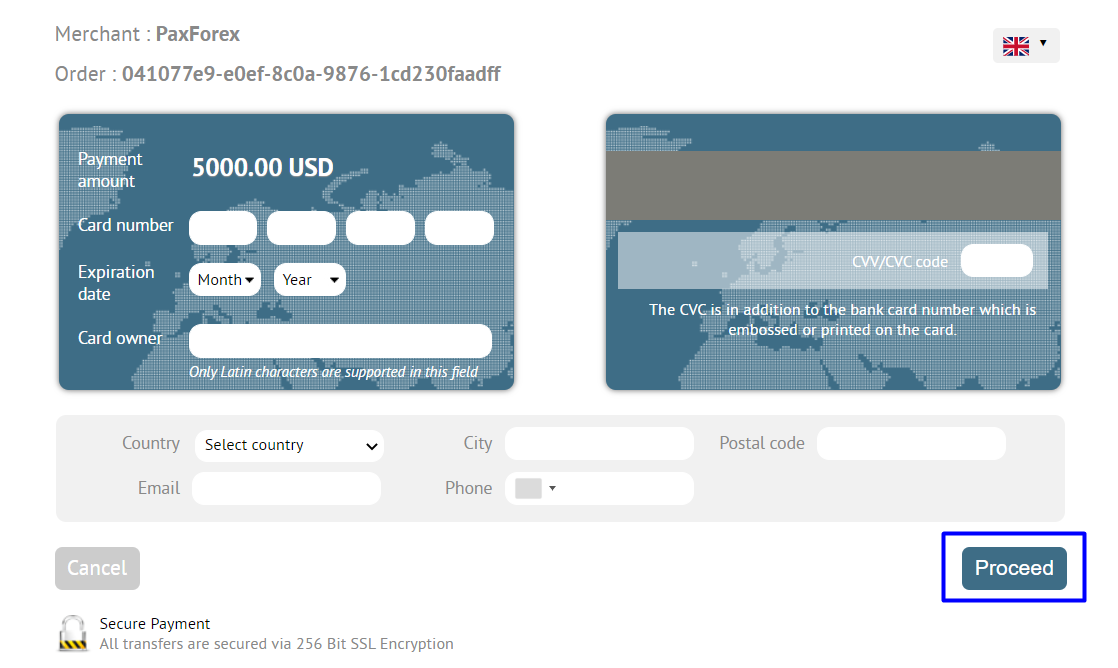
On the deposit page, you see the payment details that need to be fulfilled very carefully. Type here your credit card number, expiration date, CVV, and the name of the cardholder. Note: credit card should belong to you.
The next thing you need to do is to enter the billing address, which includes country, city, postal code, as well as email address and phone number. Once done, click on the Proceed button.
If you have 3D-Secure activated you will get SMS with the code to enter for the confirmation of the payment. Sometimes it can be sent to your online banking application.
Again, if something goes wrong or you feel like it takes longer for the funds to clear do not hesitate to contact PaxForex Support, they will gladly help you to double-check everything.
How to set up a trading platform
The tools required for a basic setup are shown in a separate line under the main menu.
Prices on the chart can be presented in three options: line, bar, and Japanese candlesticks. The latter is considered a standard one and is used by the vast majority of traders.
Click the candlestick button on the toolbar, and the prices on the chart will be presented in the form of Japanese candlesticks.
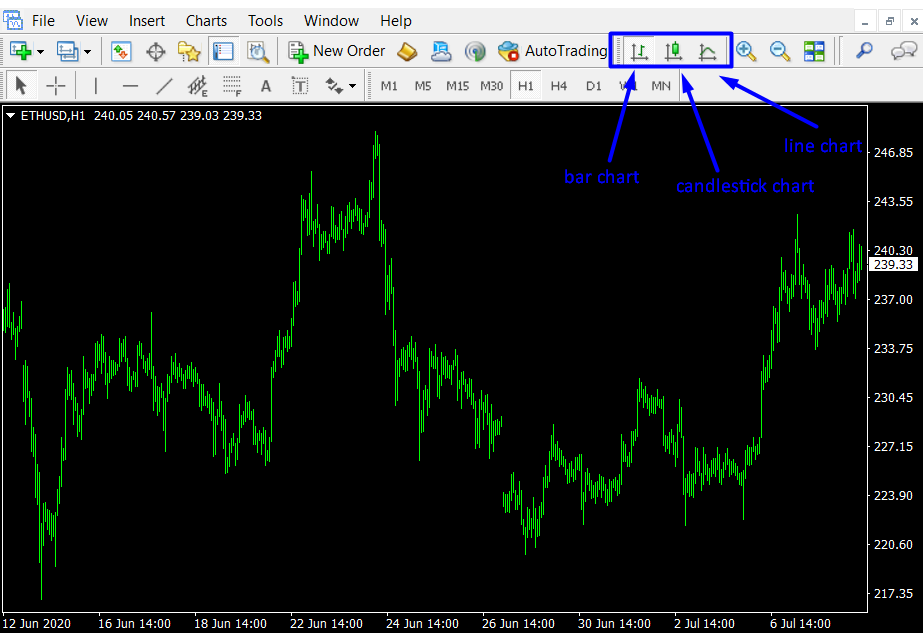
The same action can be performed in the window with terminal settings. It can be called in three ways:
Right-click on the context menu anywhere in the working chart to call it. Select the Properties option and the Common.
Go to the Charts menu at the top of the screen and click on the chart you need.
Just press the F8 key.
The window with MT4 trading terminal settings consists of two tabs. In the first tab, you can choose the color scheme of the working chart or set it up in your own way.
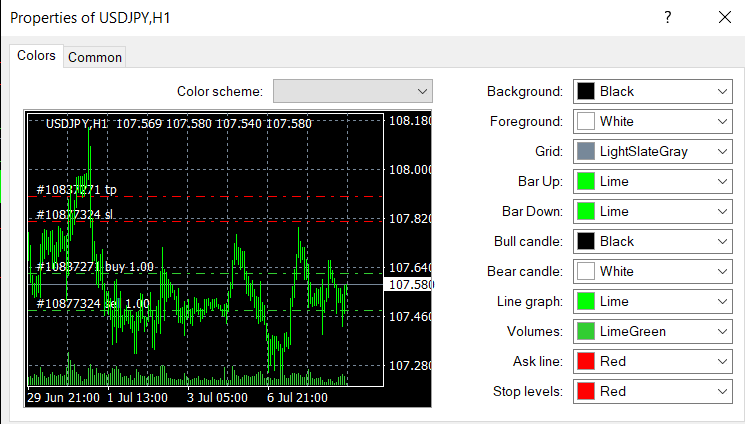
In the Common tab, you can set up the parameters of the chart displaying.
In the standard chart, prices are updated every time you change them. If you are going to analyze historical data, use graphical tools, you can check the Offline Chart box. Prices will no longer be updated. The chart will look as if you do not have an internet connection.
A tick in the line "Chart shift will move it away from the right side of the screen by a small distance. Auto-scrolling allows you to scroll the chart to the left when each new candle appears.
Only the small current price range is shown on the screen. If, for example, a month ago the price was significantly higher, when scrolling the chart to the left in the right part of the screen, the price scale will change to the one that was current at that time. If you want the current range to remain the same, check the Scale fix box.
Also here you can show or hide the grid, remove or set period separators (dashed vertical line in the chart), add tick volumes, etc. At the initial stage, a beginner trader only needs to know how to change the type of price display on the chart in the MT4 terminal.
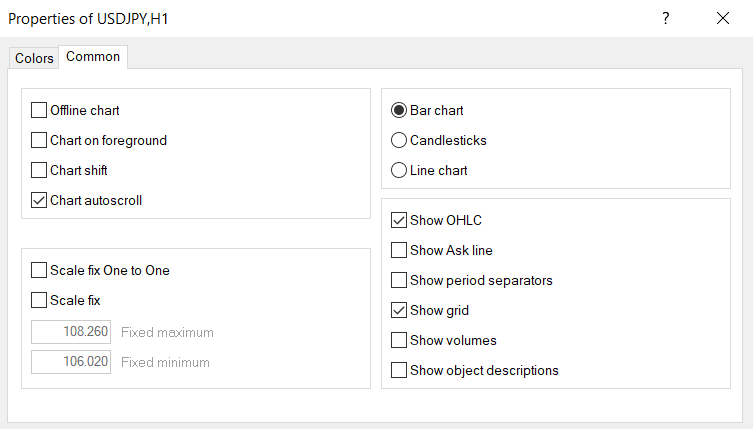
If you use several trading pairs or analyze several time frames in your trade, it is convenient to open all the instruments on the chart at once. You can choose the type and quantity by opening the menu item Window. For example, the working screen looks like this when you want to display windows in tile.
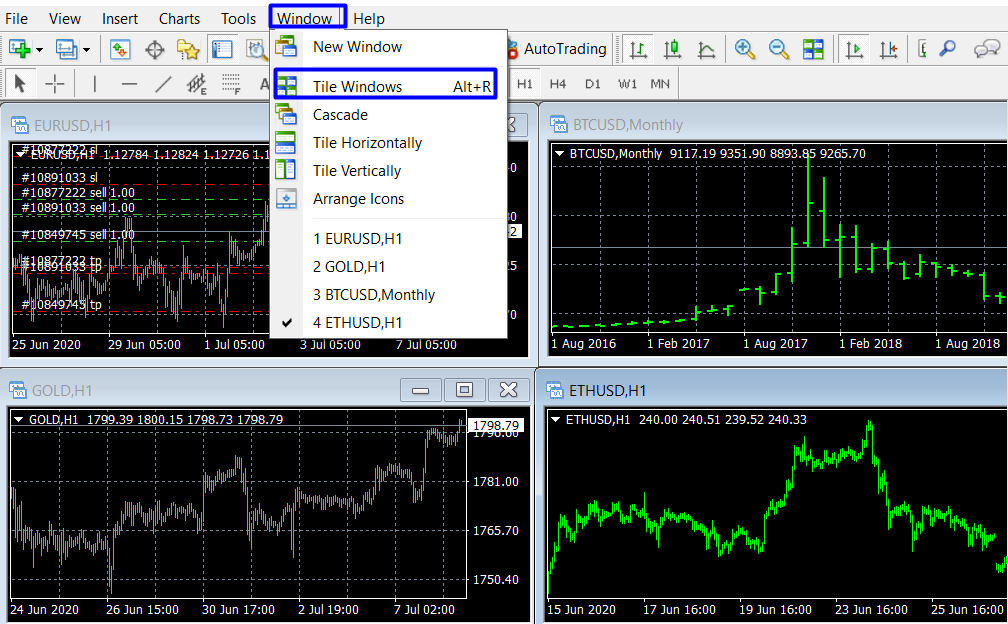
Setting up Expert Advisors in MetaTrader 4
If you are going to trade using Expert Advisors in the MT4 trading terminal, you should allow it. Go to the Tools menu, select Options, and open the Expert Advisors tab. Check the boxes exactly as shown in the picture below. If you do not check the first line, the trading robot will not be able to open and close positions. Disabling automatic trading when changing accounts and profile will protect your deposit from accidental orders.
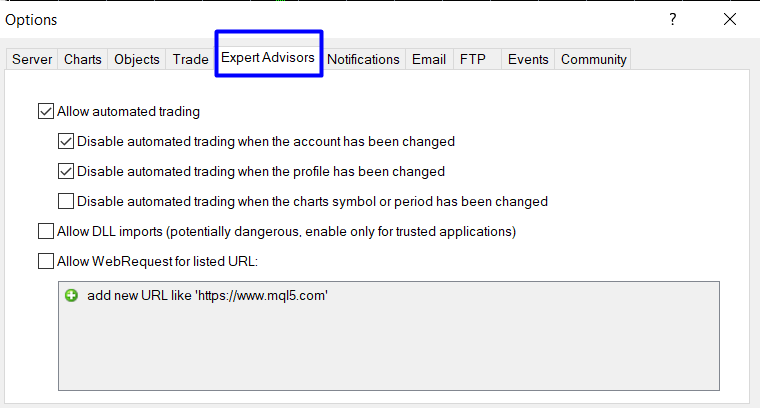
The MT4 trading platform is flexible in terms of settings. Here you can create templates with indicators for your trading strategies and separate profiles for different users. The largest number of indicators and advisors are written for it. The functionality of the MetaTrader terminal is enough both for beginners in currency trading and for Forex market professionals.
Open an Account for MetaTrader – A Final Word
MetaTrader 4 - a powerful trading platform for trading on Forex and it can be complex software if you are not familiar with it. But once you reach the level of familiarity with it, its power becomes apparent and quickly overcomes any resistance to make an effort to study it.
We think this guide is super understandable and has made the process of getting started much easier for you. Taking into account the importance of the trading software for a trader, we can say that knowing how to use MetaTrader 4 to trade Forex is the first essential stage on your way to becoming a successful trader. So, use this tutorial to set up the trading terminal and place your very first trade! Good luck!